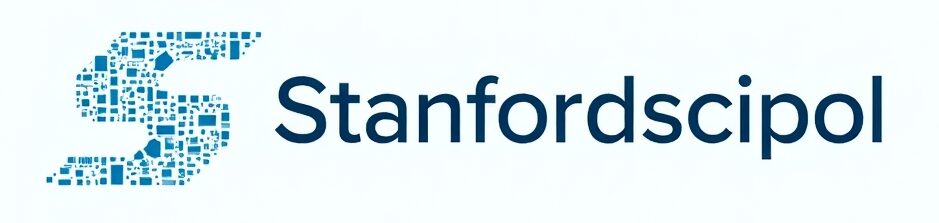If you’re new to macOS and wondering how to set up a Terminal in your MacBook, you’ve come to the right place. The Terminal is a powerful tool that allows you to interact with your system using text-based commands. Whether you’re a developer, a system administrator, or just an enthusiast looking to explore command-line interfaces, setting up and using the Terminal effectively can significantly enhance your productivity.
In this guide, we’ll walk you through everything from opening the Terminal to customizing and optimizing it for a seamless experience.
What Is Terminal on MacBook?
The Terminal is macOS’s command-line interface that allows you to execute commands to manage files, configure settings, and control system functions. It provides direct access to the Unix-based core of macOS, enabling advanced users to perform tasks more efficiently.
How to Open Terminal on MacBook
Using Spotlight Search
- Press Command (⌘) + Spacebar to open Spotlight Search.
- Type Terminal and hit Enter.
Using Finder
- Open Finder.
- Navigate to Applications > Utilities.
- Double-click Terminal.
Using Launchpad
- Click the Launchpad icon on the Dock.
- Search for Terminal.
- Click on the Terminal app to open it.
Basic Terminal Commands to Get Started
Navigating the File System
pwd– Shows the current directory.ls– Lists files and folders.cd [directory]– Changes directory.
Managing Files and Directories
mkdir [directory]– Creates a new directory.rm [file]– Deletes a file.cp [source] [destination]– Copies files.mv [source] [destination]– Moves or renames files.
Checking System Information
top– Displays active processes.df -h– Shows disk space usage.uptime– Checks system uptime.
Customizing the Terminal on MacBook
Changing Terminal Appearance
- Open Terminal.
- Go to Terminal > Settings.
- Choose from the Profiles tab.
- Select a theme like Basic, Pro, or Ocean.
- Adjust font and background settings as needed.
Installing Oh My Zsh for an Enhanced Experience
- Open Terminal.
- Install Homebrew (if not installed):
/bin/bash -c "$(curl -fsSL https://raw.githubusercontent.com/Homebrew/install/HEAD/install.sh)"- Install Zsh:
brew install zsh- Install Oh My Zsh:
sh -c "$(curl -fsSL https://raw.githubusercontent.com/ohmyzsh/ohmyzsh/master/tools/install.sh)"- Restart Terminal to see the new interface.
Installing Additional Terminal Tools
Installing Homebrew
Homebrew is a package manager for macOS that makes it easy to install software via the command line.
/bin/bash -c "$(curl -fsSL https://raw.githubusercontent.com/Homebrew/install/HEAD/install.sh)"Installing Common Development Tools
- Git:
brew install git - Node.js:
brew install node - Python:
brew install python
Creating Custom Aliases for Quick Commands
Aliases help you create shortcuts for frequently used commands.
How to Create an Alias
- Open Terminal.
- Edit the
.zshrcfile:
nano ~/.zshrc- Add custom aliases, e.g.,
alias ll="ls -la"- Save and exit.
- Apply changes:
source ~/.zshrcUsing Terminal Efficiently
Keyboard Shortcuts
Control + C– Stops a running process.Control + L– Clears the Terminal screen.Arrow Up– Repeats the last command.
Running Multiple Commands at Once
- Use
&&to chain commands:
cd Documents && lsConclusion
Setting up a Terminal in MacBook is an essential skill that unlocks a world of possibilities for users who want to maximize their macOS experience. From opening the Terminal to customizing it with themes and plugins, this guide has walked you through the steps needed to get started. By learning essential commands, installing useful tools, and optimizing your workflow with aliases and shortcuts, you can make the most of the Terminal and enhance your productivity on macOS.
FAQs
1. Can I use a different terminal instead of the built-in macOS Terminal?
Yes, you can install third-party terminals like iTerm2 for additional features and customization options.
2. How do I reset Terminal settings to default?
Go to Terminal > Settings, select the profile you modified, and click “Restore Defaults.”
3. Is it safe to use Terminal commands?
Yes, as long as you understand the commands you’re running. Be cautious with sudo and rm -rf, as they can delete important files.
4. Can I use Terminal to uninstall applications?
Yes, you can use brew uninstall [package] for Homebrew-installed apps or rm -rf /Applications/[AppName].app for others.
5. How do I update Terminal on MacBook?
Terminal itself updates with macOS updates, but you can install alternatives like iTerm2 for more features.