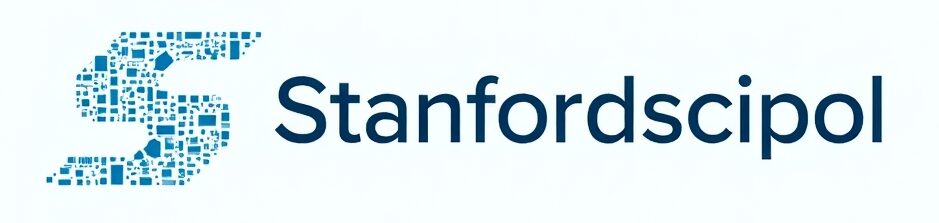If you’re looking to enhance your multitasking and window management efficiency on macOS, setting up and using the Aerospace Tiling Window Manager is a fantastic choice.
Aerospace is a lightweight and powerful tiling window manager designed to help users organize their workspace more effectively. Unlike traditional macOS window management, which relies on manual positioning and resizing, Aerospace automates the process, making multitasking smoother and more productive.
In this guide, we’ll walk you through how to install, configure, and maximize the benefits of Aerospace on macOS.
What is Aerospace Tiling Window Manager?
Aerospace is a dynamic tiling window manager designed for macOS users who want better control over their window layout. It automatically arranges windows into organized layouts, reducing clutter and improving workflow. With customizable keybindings and extensive configuration options, Aerospace is a favorite among power users who want an efficient, keyboard-driven experience.
Prerequisites for Installing Aerospace
Before installing Aerospace, ensure your Mac meets the following requirements:
- macOS 10.15 (Catalina) or later.
- Homebrew package manager installed.
- Basic familiarity with Terminal commands.
If you haven’t installed Homebrew yet, run this command in Terminal:
/bin/bash -c "$(curl -fsSL https://raw.githubusercontent.com/Homebrew/install/HEAD/install.sh)"
How to Install Aerospace on macOS
Step 1: Install Aerospace Using Homebrew
- Open Terminal.
- Run the following command to install Aerospace:
brew install aerospace - Wait for the installation to complete.
Step 2: Grant Necessary Permissions
- Open System Preferences > Security & Privacy.
- Navigate to the Privacy tab.
- Under Accessibility, add Terminal and Aerospace to grant control over the system.
- Restart Terminal to apply changes.
Step 3: Start Aerospace
- Run the following command to start Aerospace:
aerospace --start - Your windows will now automatically tile.
Basic Usage and Keybindings
Default Keybindings
Cmd + Shift + Enter– Open Aerospace Command Prompt.Cmd + Shift + H– Focus previous window.Cmd + Shift + L– Focus next window.Cmd + Shift + Space– Change tiling mode.Cmd + Shift + Q– Quit Aerospace.
Managing Windows Efficiently
Cmd + Shift + ←– Move window left.Cmd + Shift + →– Move window right.Cmd + Shift + ↑– Increase window height.Cmd + Shift + ↓– Decrease window height.
Customizing Aerospace Configuration
Editing the Configuration File
Aerospace allows full customization through its config file. To edit:
nano ~/.aerospace/config
Modify settings like layout options, keybindings, and appearance.
Setting Default Layouts
Aerospace supports multiple layouts, including:
- BSP – Binary space partitioning (default).
- Floating – Allows free window movement.
- Stacking – Windows stack on top of each other.
To change the default layout, modify:
default_layout=bsp
Save and restart Aerospace for changes to take effect.
Advanced Features and Optimizations
Automating Window Management
Aerospace supports automation scripts. You can use shell scripts to automatically arrange windows on startup.
Example script:
aerospace --apply-layout bsp
Integrating with Other macOS Apps
Aerospace works well with other productivity tools like:
- Hammerspoon – For custom automation.
- Alfred – For quick application launching.
- BetterTouchTool – For advanced trackpad gestures.
Troubleshooting Common Issues
Aerospace Not Responding
- Restart Aerospace:
aerospace --restart - Ensure permissions are granted under Security & Privacy.
Custom Keybindings Not Working
- Check config file syntax.
- Reload configuration:
aerospace --reload
Windows Not Tiling Properly
- Try switching layouts using
Cmd + Shift + Space. - Ensure no conflicting window managers are running.
Conclusion
Setting up and using the Aerospace Tiling Window Manager on macOS is a game-changer for productivity. With its automatic window organization, customizable keybindings, and seamless integration with macOS, Aerospace helps users create a clutter-free workspace. Whether you’re a developer, writer, or multitasker, this tiling window manager streamlines your workflow, allowing you to focus on your tasks without distractions.
FAQs
1. Is Aerospace Tiling Window Manager free?
Yes, Aerospace is an open-source tiling window manager and can be installed via Homebrew.
2. Can I use Aerospace with an external monitor?
Absolutely! Aerospace supports multi-monitor setups and allows you to manage windows across screens seamlessly.
3. How do I reset Aerospace settings?
Delete the config file and restart Aerospace:
rm ~/.aerospace/config && aerospace --restart
4. Does Aerospace work with macOS Sonoma?
Yes, Aerospace is compatible with macOS Sonoma and earlier versions.
5. Can I switch back to macOS default window management?
Yes, simply quit Aerospace with:
aerospace --quit
Your macOS window management will return to normal.